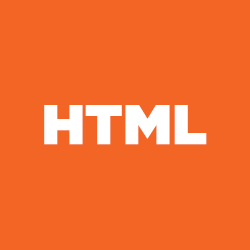+ 1
scene builder and intellij tutorial?
Hi everyone plz in need this tutorial and Thanks
6 Answers
+ 1
Step 2: Create a new JavaFX project in IntelliJ IDEA
Open IntelliJ IDEA and select "New Project" from the welcome screen. In the "New Project" dialog box, select "JavaFX" from the list of project types. Give your project a name and location, and then click "Finish".
Step 3: Configure the project
In the "Project Structure" dialog box, add the JavaFX library to the project. Click on the "Modules" tab, and then click on the "+" button to add a new library. Select "JavaFX" from the list of libraries, and then click "OK".
+ 1
Step 4: Create the user interface
In the Project Explorer pane on the left side of the IntelliJ IDEA window, right-click on the "src" folder and select "New" -> "FXML Document". This will create a new FXML file, which is where you will design the user interface using Scene Builder.
Double-click on the FXML file to open it in Scene Builder. Use the drag-and-drop interface to add UI components such as buttons, labels, and text fields to the interface. You can also customize the layout and styling of the components using the properties panel on the right side of the window.
+ 1
Step 5: Link the FXML file to the Java code
In the "Controller" section of the Scene Builder, you can specify the name of the Java class that will control the behavior of the UI. Click on the "Controller Class" field, and then click on the "..." button to create a new Java class. Give the class a name, and then click "OK".
In the Java code, you need to annotate the class with the "@FXML" annotation, and then link the UI components to the Java code using the "@FXML" annotation on each component. For example, if you have a button called "btnSubmit" in the UI, you would link it to the Java code using the following code:
@FXML
private Button btnSubmit;
+ 1
Step 6: Run the application
Once you have linked the FXML file to the Java code, you can run the application by clicking on the green "Play" button in the toolbar at the top of the IntelliJ IDEA window. This will launch the JavaFX application and display the user interface that you designed in Scene Builder. And that's it!! Have a great day and I hope this could help!!
+ 1
Hey!! I will split this tutorial up into segments because it took a long time to write out the steps. The tutorial is as follows:
Scene Builder is a visual layout tool for designing JavaFX user interfaces. IntelliJ IDEA is an integrated development environment (IDE) for Java development. In this tutorial, we will walk through the steps of creating a JavaFX project in IntelliJ IDEA and using Scene Builder to design the user interface.
Step 1: Install JavaFX
First, you need to install JavaFX on your system. You can download the latest version of JavaFX from the official website.
+ 1
don't be sad 😶 thanks a lot 🤗