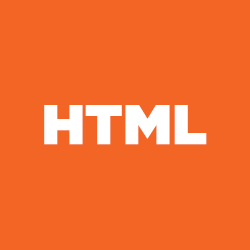+ 2
Why won't vs code work for cpp despite installing so many extensions!!?!?!?
I've downloading Cose runner and Microsofts C/C++ extension, but the programm still won't work FSS!!!. I feel so robbed
7 Respuestas
+ 2
As a programmer, we're expected to be able to read from documentations and understand it. I'll be sharing with you the path to the official documentation. Please make sure you follow everything and understand it even if it takes you a week. It's much better than YouTube videos
1. C/C++
https://code.visualstudio.com/docs/languages/cpp
2. Cmake
https://code.visualstudio.com/docs/cpp/cmake-linux
+ 1
How are you running your program?
what error message are you getting?
c++ have to be compiled first.
did you download a compiler and set the environment path properly?
+ 1
You don't need to download and install "many" extension ... All you need is the microsoft c++ extension and the cmake extension
Prior to running vs code, you must have downloaded and install
1. MingW
2. Ninja
3. Cmake GUI
don't mess with the default include path, everything works by default
+ 1
Runtime Terror
True, some installers register themselves in the path when installing.
But if you are serious about learning to code, you have to be familiar with setting and tweaking the environment variables at one point or another.
+ 1
Actually there's a checkbox while Installing MingW by default has "add to path" selected. I think modern installers of programming languages including python, Kotlin, java etc are doing this too
+ 1
I'm sorry to hear that you're having trouble with VS Code and C++. Let's try to troubleshoot the issue. First, ensure that you have a C++ compiler installed on your computer, like GCC or Clang. Without a compiler, you won't be able to build and run C++ programs.
Next, check if the C/C++ extension is correctly configured. You can go to the "Extensions" tab in VS Code, find the C/C++ extension, and make sure it's enabled and up to date.
If you've installed Code Runner, try running your C++ code using the "Run Code" button or the appropriate keyboard shortcut (usually Ctrl+Alt+N). Also, ensure that you have selected the correct language for your code file using the "Select Language Mode" option at the bottom right corner of VS Code.
If you encounter specific error messages, feel free to share them, and I'll do my best to help you further. Don't feel robbed; programming can be tricky, but with a bit of patience and troubleshooting, you'll get it to work! 😊
0
"Update includepath"